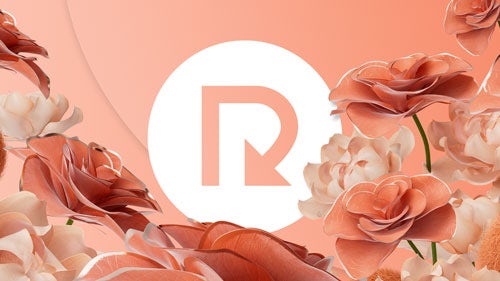You’re used to getting well over a hundred emails a day from patients booking appointments, suppliers checking in, and marketing consultants trying to sell you on their services.
It always seems to take longer than it should and sometimes important messages get lost among junk mail.
But there might be a quicker and easier way. It doesn’t require you to install anything extra or buy anything new.
Most email providers offer free features that make checking and responding to messages more efficient–all you have to do is turn them on. Here’s how.


1. See the most important messages first with inbox prioritization
Most email clients offer inbox prioritization features that learn what types of emails you consider high priority and sort them accordingly.
They use an algorithm to determine priority level using factors like the senders, subject lines, and keywords you interact with most often. They also use your previous inbox management actions.
For example, if you typically respond to appointment booking and patient feedback emails first, the feature will move these to the top of your inbox.
Once your email client starts prioritizing emails by importance, you can feel confident that you’re always addressing the most urgent messages first.
How to turn on inbox prioritization
For Google
Google’s prioritization feature is called Priority Inbox. It splits emails into three tabs: “Important and Unread”, “Starred”, and “Everything Else.”
To turn it on, follow these steps:
Navigate to Settings in your Gmail account.
In the Inbox Type section, choose Priority Inbox.
To customize the priority inbox settings, select Customize.
Choose the inbox sections you want to display and click Save Changes.
Priority Inbox uses machine learning and doesn’t require manual input. However, If an email is sorted incorrectly, you can move it to a different bucket to help the algorithm learn faster.
For Outlook
Outlook’s version of Priority Inbox is called Focused Inbox. It divides messages into two tabs, “Focused” and “Other.”
To enable Focused Inbox, follow this protocol:
Go to Settings in your Outlook account.
In the Mail section, choose Layout.
Find the option to Sort messages into Focused and Other and then click Save.
Outlook’s feature is less sophisticated than Google’s and requires some manual configuration to set up properly. You’ll need to spend a bit more time moving emails into the correct tab at the beginning of the process for the system to learn.
2. Organize emails by category using labels
Another great way to keep your inbox organized is using labels to categorize emails.
Once you have labels set up, you can filter by label to easily find and access the information you need.
You can set up labels categorized by topic, project, sender type, or whatever parameter you find most helpful. For example, if you wanted to categorize by sender type, you could create labels for patients, employees, vendors, and trade associations.
How to set up labels
Google and Outlook’s labeling features work similarly.
For Google
Google’s labeling feature is called Labels. Within Gmail, navigate to the left sidebar and follow these steps to build out a system that works for you. To create each label:
On the left side of your Gmail account, scroll down and click More.
Select Create new label.
Name your label and then hit Create.
For Outlook
Outlook’s labeling feature is called Categories. Here’s how to create a category:
Select a message or calendar event and right-click on it.
From the Categorize menu, pick New category.
Write in a name for your category and then pick a color by clicking the category icon.
Create the category by hitting Enter and apply it to the item you selected.
Both email providers let you color-code labels to make your organization system easier to visualize. If an email falls into multiple categories, you can add more than one label.
Labels help you further prioritize messages, especially when you’re working on a specific initiative or trying to meet a deadline.
It’s easier to complete tasks more efficiently when you can find what you’re looking for without much effort.
3. Automate the reply process with follow-up reminders
Now that you’re using prioritization and labeling, it’s easier to sort through emails so you can take action at the right time.
Another feature that can help you remember to reply to emails is follow-up reminders.
Follow-up reminders prompt you to respond to messages you haven’t replied to within a few days. They are a great way to make sure nothing falls through the cracks on especially busy weeks.
Automated reminders reduce stress and help you meet deadlines and expectations that keep your med spa practice running smoothly.
How to set up follow-up reminders
For Google
Google enables follow-up reminders, called Nudges, by default. If yours are turned off for some reason, here’s how to turn them back on:
At the top right of your Gmail account, hit Settings and then See all settings.
Go to the General tab.
Next to Nudges, check these boxes:
Suggest emails to reply to: At the top of your inbox, you can find emails that you forgot to reply to.
Suggest emails to follow up on: At the top of your inbox, you can find sent emails that you may need to follow up on.
At the bottom, hit Save Changes.
Nudges appear at the top of your inbox and within the email itself and disappear once you respond to the email.
For Outlook
Outlook calls setting reminders flagging. The process of flagging emails in Outlook is more manual and requires you to select which messages you want to respond to at a later time. To flag a message you receive:
In the message list, select the Flag column next to the message you want to flag. Unless you change the default flag, it will be today's date for the Start date and Due date.
Hit OK and the flag will appear in the InfoBar.
Not using Google or Outlook? Check your email provider’s help documentation. Many providers offer prioritization, labeling, and follow-up reminder features or integrate with add-on apps that do.
Prioritization, tagging, and follow up reminders are powerful email features that help you take control of your practice inbox. They help you manage emails effectively, stay organized, and prioritize the most urgent needs first.
They give you time back in your day, reduce stress, and help you more easily delegate tasks to your front desk or nurse injectors.
With these tools in hand, you can focus more on what matters most: helping your patients look and feel their best.